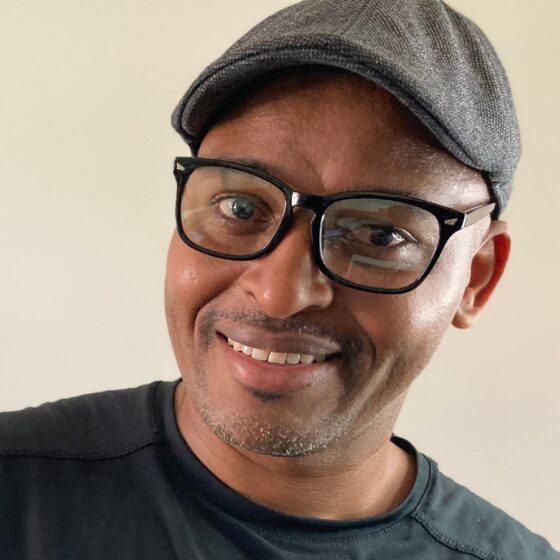How to Add Themes and Plugins to WordPress

WordPress is a popular content management system that powers millions of websites on the internet. It’s known for its flexibility, ease of use, and customization options.
One of the key features that make WordPress so popular is its ability to add themes and plugins. In this article, we’ll discuss how to add themes and plugins to your WordPress website.
Adding Themes to WordPress
Themes are pre-designed templates that change the look and feel of your website. There are thousands of free and premium themes available for WordPress. To add a theme to your WordPress website, follow these steps:
Step 1: Log in to your WordPress dashboard.
Step 2: Go to Appearance > Themes.
Step 3: Click on the “Add New” button.
Step 4: You can either search for a theme by keyword or browse through the featured, popular, or latest themes. You can also filter themes by category, layout, and features.
Step 5: Once you’ve found a theme you like, click on the “Install” button.
Step 6: After the theme has been installed, click on the “Activate” button to apply the theme to your website.
That’s it! You’ve successfully added and activated a new theme on your WordPress website. You can customize the theme by going to Appearance > Customize.
Adding Plugins to WordPress
Plugins are add-ons that extend the functionality of your WordPress website. There are over 50,000 free and premium plugins available for WordPress. To add a plugin to your WordPress website, follow these steps:
Step 1: Log in to your WordPress dashboard.
Step 2: Go to Plugins > Add New.
Step 3: You can either search for a plugin by keyword or browse through the featured, popular, or latest plugins. You can also filter plugins by category, features, and tags.
Step 4: Once you’ve found a plugin you like, click on the “Install Now” button.
Step 5: After the plugin has been installed, click on the “Activate” button to activate the plugin.
That’s it! You’ve successfully added and activated a new plugin on your WordPress website. You can configure the plugin by going to its settings page.
Best Practices for Adding Themes and Plugins
Here are some best practices to keep in mind when adding themes and plugins to your WordPress website:
- Only use themes and plugins from trusted sources. WordPress.org is the safest place to download free themes and plugins. For premium themes and plugins, make sure to buy from reputable vendors.
- Keep your themes and plugins up to date. Developers regularly release updates to fix bugs, add new features, and improve security. Make sure to update your themes and plugins regularly to ensure compatibility and security.
- Use a limited number of plugins. While plugins are great for adding functionality to your website, having too many can slow down your website and cause conflicts. Only use plugins that are essential for your website.
- Test themes and plugins before adding them to your live website. Before adding a new theme or plugin to your live website, test it on a staging website or local environment to make sure it doesn’t cause any issues or conflicts.
Conclusion
Adding themes and plugins to your WordPress website is easy and can greatly enhance the functionality and appearance of your website. Just remember to follow best practices and keep your website updated and secure.
With the right themes and plugins, you can create a beautiful and functional website that stands out from the crowd.
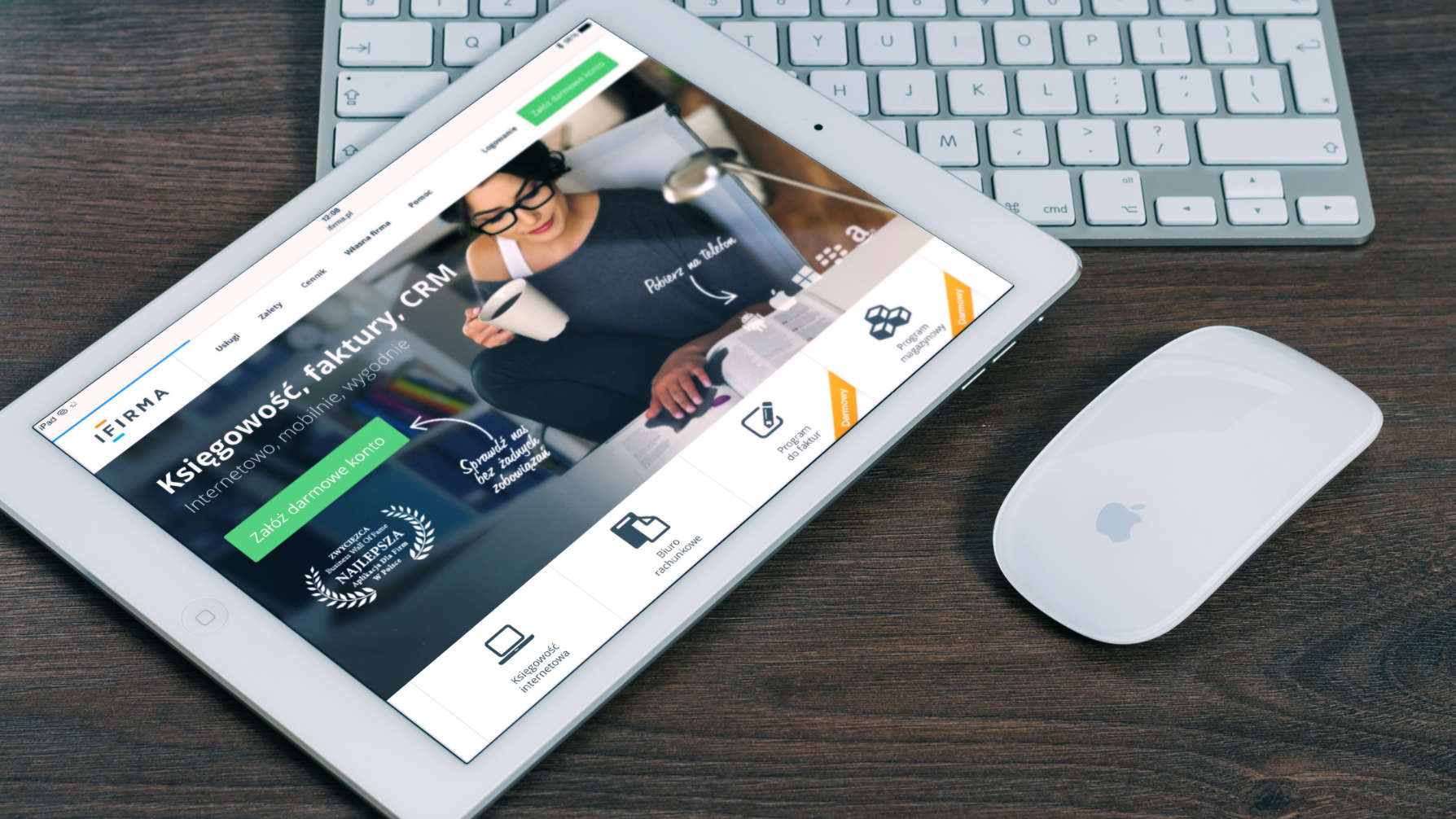
The iPad Pro has grown far beyond its humble beginnings as a simple tablet. With its raw power, expansive displays, and the increasingly…

Procreate has become a digital art powerhouse, empowering artists of all levels to unleash their creativity on iPad screens.But for newcomers, the…