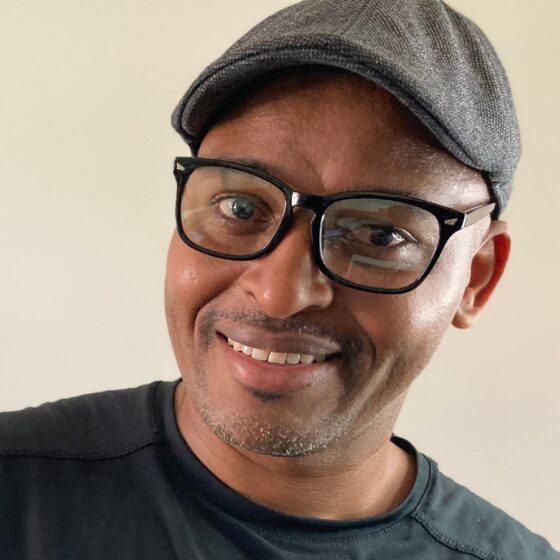Autodesk SketchBook Pro for iPadOS: A Complete Guide for Beginners
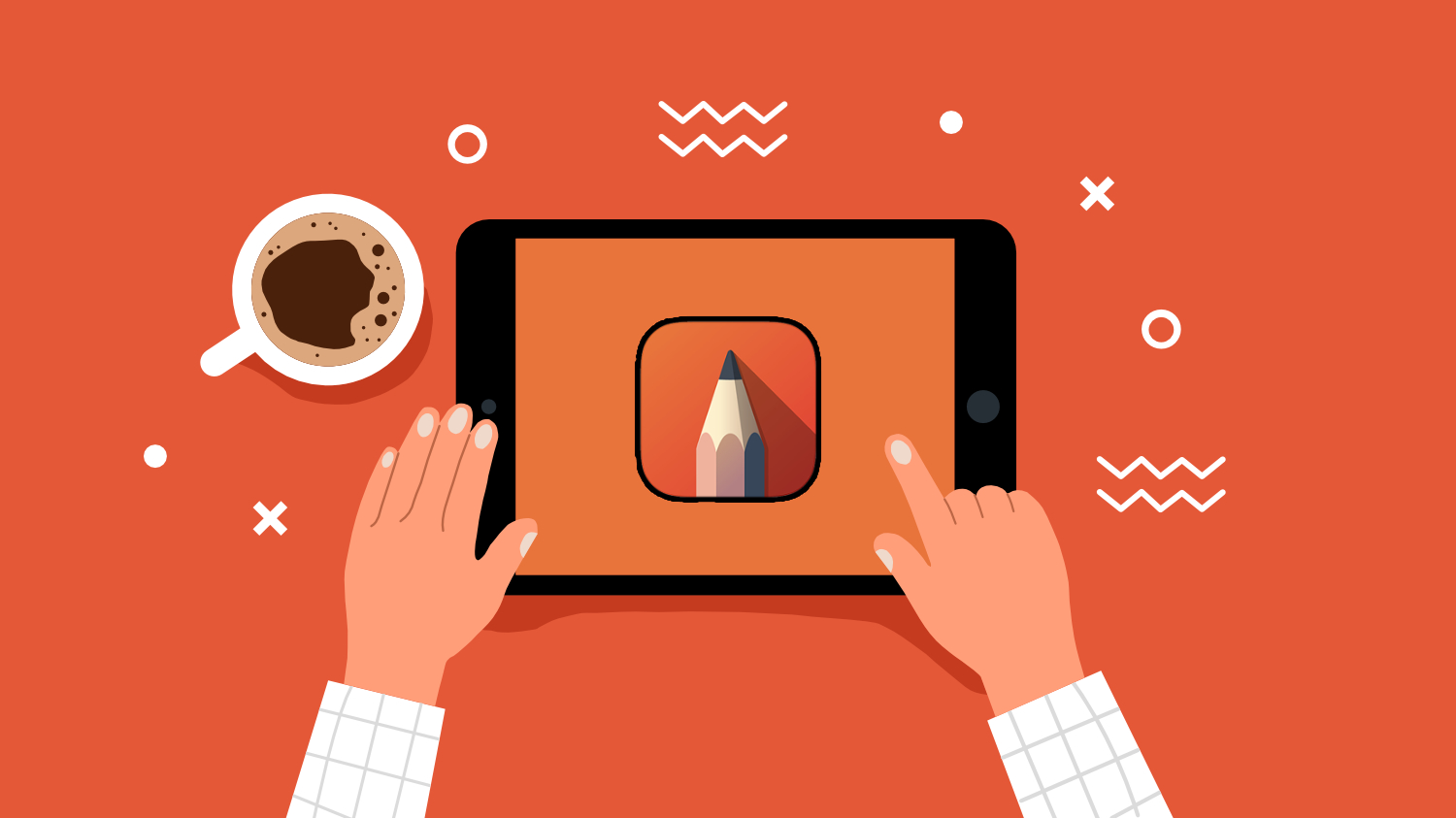
Autodesk SketchBook Pro is a powerful and versatile digital drawing and painting app that is available for both desktop and mobile devices. It offers a wide range of tools and features that can be used to create a variety of artworks, from simple sketches to complex illustrations and paintings.
In this introduction, we will take a look at the basics of using SketchBook Pro for iPadOS. We will cover topics such as:
- Creating a new canvas
- Using the brush tools
- Adding colors and gradients
- Working with layers
- Applying effects and filters
- Exporting your artwork
Creating a New Canvas
To create a new canvas in SketchBook Pro, simply tap on the “+” button in the toolbar. This will open a dialog box where you can specify the size and resolution of your canvas. You can also choose from a variety of preset canvas sizes and resolutions.
Once you have created your canvas, you can start drawing or painting.
Using the Brush Tools
SketchBook Pro offers a wide range of brush tools that can be used to create a variety of effects. These brushes can be customized to suit your own preferences, and you can even create your own brushes.
To use a brush, simply tap on the brush tool in the toolbar and then select the brush that you want to use. You can then adjust the brush’s properties, such as its size, opacity, and hardness.
Adding Colors and Gradients
SketchBook Pro offers a variety of ways to add colors to your artwork. You can use the color picker to select a specific color, or you can use the eyedropper tool to sample a color from your canvas.
You can also add gradients to your artwork. To do this, simply tap on the gradient tool in the toolbar and then select the gradient that you want to use. You can then adjust the gradient’s properties, such as its direction and spread.
Working with Layers
Layers are a powerful way to organize your artwork. They allow you to work on different elements of your artwork independently, and they also make it easy to edit and manipulate your artwork.
To create a new layer, simply tap on the “+” button in the layers panel. You can then move and resize layers, and you can also change the opacity and blend mode of layers.
Applying Effects and Filters
SketchBook Pro offers a variety of effects and filters that can be used to enhance your artwork. These effects can be used to change the color, contrast, and brightness of your artwork, or they can be used to add special effects, such as blur, sharpen, and noise.
To apply an effect or filter, simply tap on the effect or filter that you want to use. You can then adjust the effect’s properties, such as its intensity and radius.
Exporting Your Artwork
Once you have finished creating your artwork, you can export it in a variety of formats, such as PNG, JPEG, and PSD.
To export your artwork, simply tap on the “Export” button in the toolbar. This will open a dialog box where you can specify the format and quality of your exported artwork.
Conclusion
Autodesk SketchBook Pro is a powerful and versatile digital drawing and painting app that is available for both desktop and mobile devices. It offers a wide range of tools and features that can be used to create a variety of artworks, from simple sketches to complex illustrations and paintings.
I hope this introduction has given you a basic understanding of how to use SketchBook Pro for iPadOS. For more information, please refer to the SketchBook Pro documentation or watch some tutorials on YouTube.
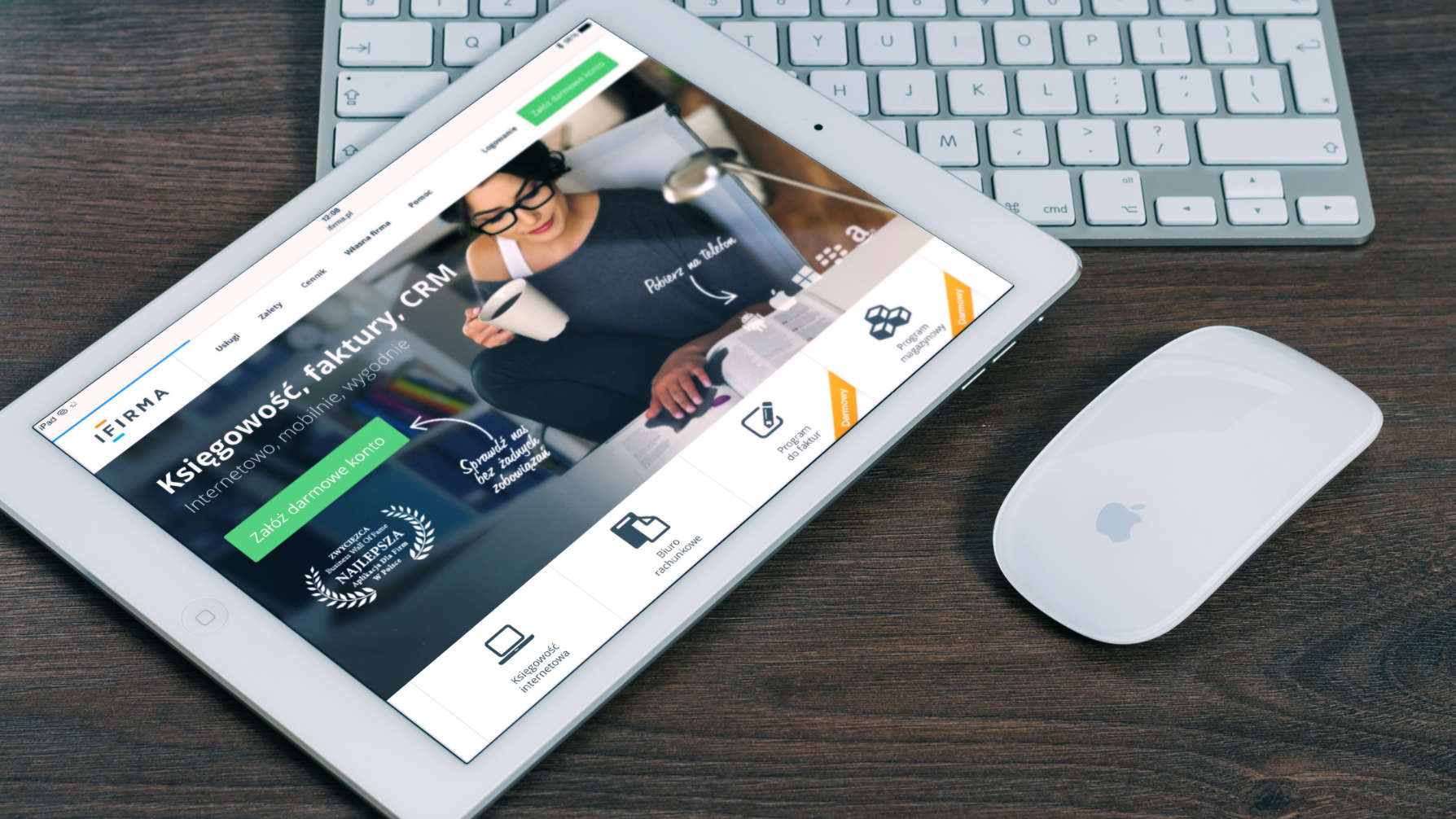
The iPad Pro has grown far beyond its humble beginnings as a simple tablet. With its raw power, expansive displays, and the increasingly…

As a designer, I rely heavily on my camera to capture unique product images for clients. Generic stock photos just…