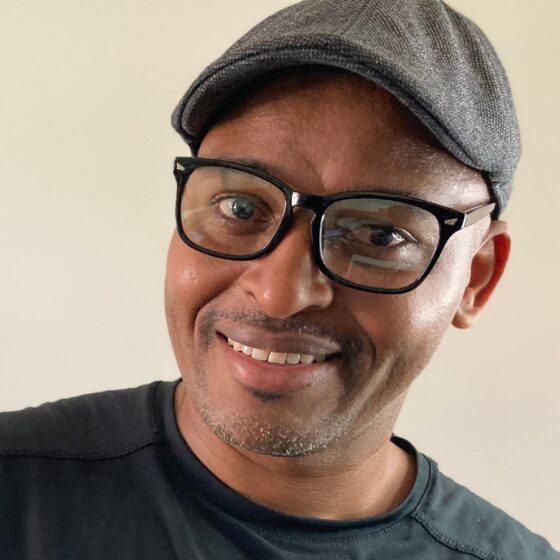Unleashing Your Creativity: Creating a New Document in Affinity Photo 2 for iPadOS
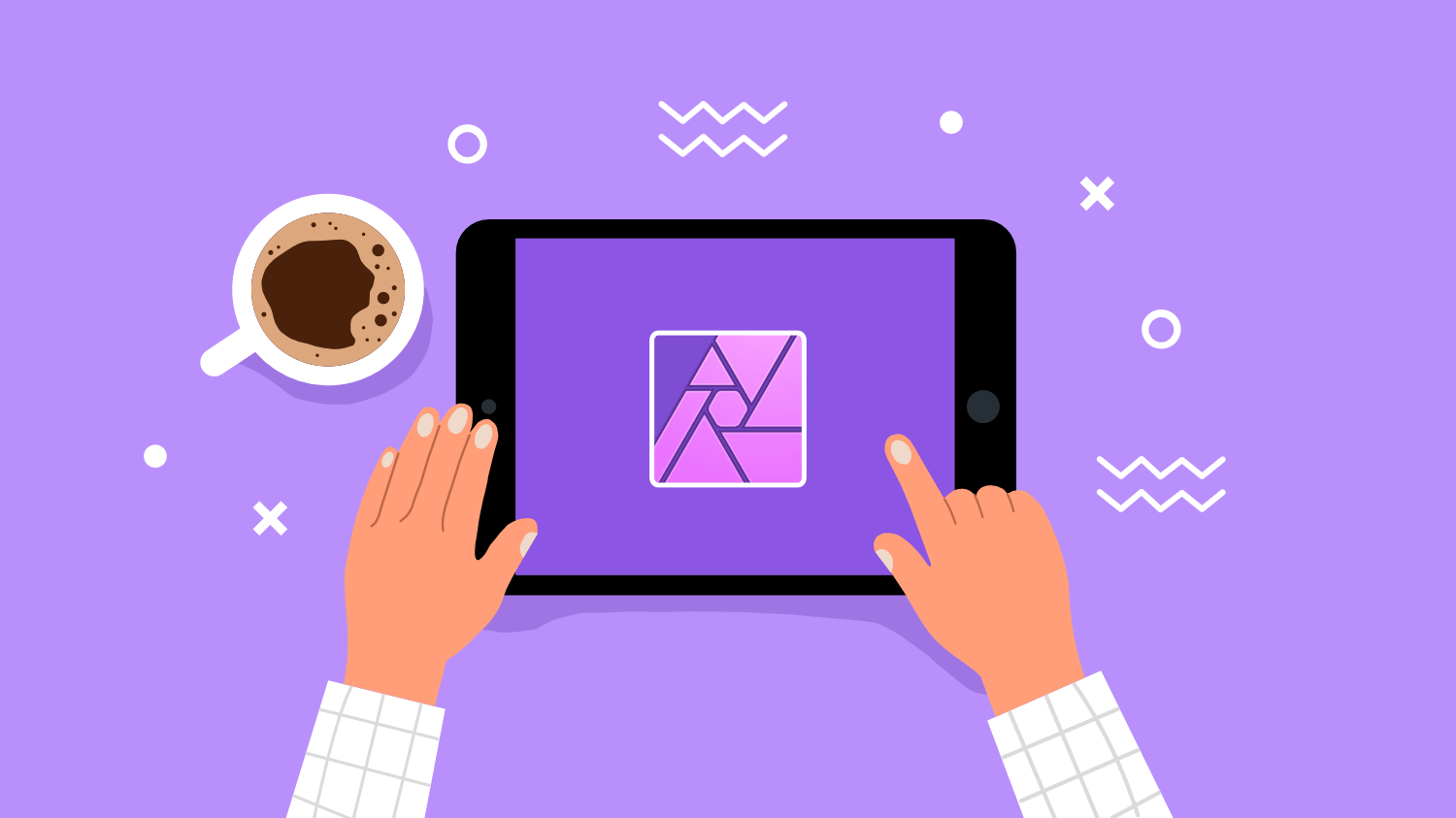
Affinity Photo 2 has landed on iPads, bringing its powerful image editing tools to a whole new level of mobility. But before you dive headfirst into photo manipulation magic, you need a canvas – a brand new document to unleash your creative vision. So, grab your Apple Pencil, settle in, and let’s explore the exciting world of document creation in Affinity Photo 2 for iPads.
Upon launching Affinity Photo 2, you’ll be greeted by the intuitive Home screen. Here, you’ll find three key icons:
- New: This is your gateway to creating new documents, be it a blank canvas, a template, or even importing an existing image.
- Live Docs: This section displays all your recently opened and edited documents, allowing you to pick up where you left off with ease.
- Open: Need to revisit an older project? Tap this icon to browse your iPad’s storage and open any Affinity Photo document.
2. Crafting Your Blank Canvas:
Let’s focus on the “New” icon, the door to your creative playground. Tap it, and you’ll be presented with two options:
- New Document: This is where you build your masterpiece from scratch. Tap it to unveil the document creation panel.
3. Defining the Dimensions:
The document creation panel is your command center. Here, you can define the width, height, and resolution of your canvas. Affinity Photo 2 offers a wide range of presets for common document sizes, like A4 or social media posts. But don’t be afraid to go rogue! Enter custom dimensions in pixels or millimeters for a canvas that perfectly fits your vision.
4. Choosing the Right Color Space:
Next, you’ll need to select a color space. This determines how colors are represented and affects the overall look of your image. For most digital projects, sRGB is a safe bet. But if you’re aiming for high-quality prints, consider CMYK.Affinity Photo 2 also offers advanced color spaces like ProPhoto RGB for professional needs.
5. Advanced Options:
For seasoned creators, Affinity Photo 2 packs some hidden gems. You can choose the document’s bit depth (how much color information is stored), add a bleed (extra space around the edges for printing), and even set up multiple artboards within your document for efficient project organization.
6. Hitting the Ground Running:
Once you’re happy with your settings, tap “Create.” And voilà! Your blank canvas awaits, ready to be filled with your creative spark. Affinity Photo 2 automatically opens the document in the editing workspace, where your artistic journey truly begins.
Bonus Tip: Feeling uninspired? Affinity Photo 2 offers a library of beautiful templates to jumpstart your creativity.Explore different categories like social media graphics, brochures, and even artistic compositions. Simply tap a template and customize it to your liking.
With these steps and a dash of imagination, you’re now equipped to create stunning documents in Affinity Photo 2 for iPad. So, unleash your inner artist, experiment, and remember, there are no limits to what you can create on your iPad canvas. Now go forth and conquer the world of digital art, one pixel at a time!
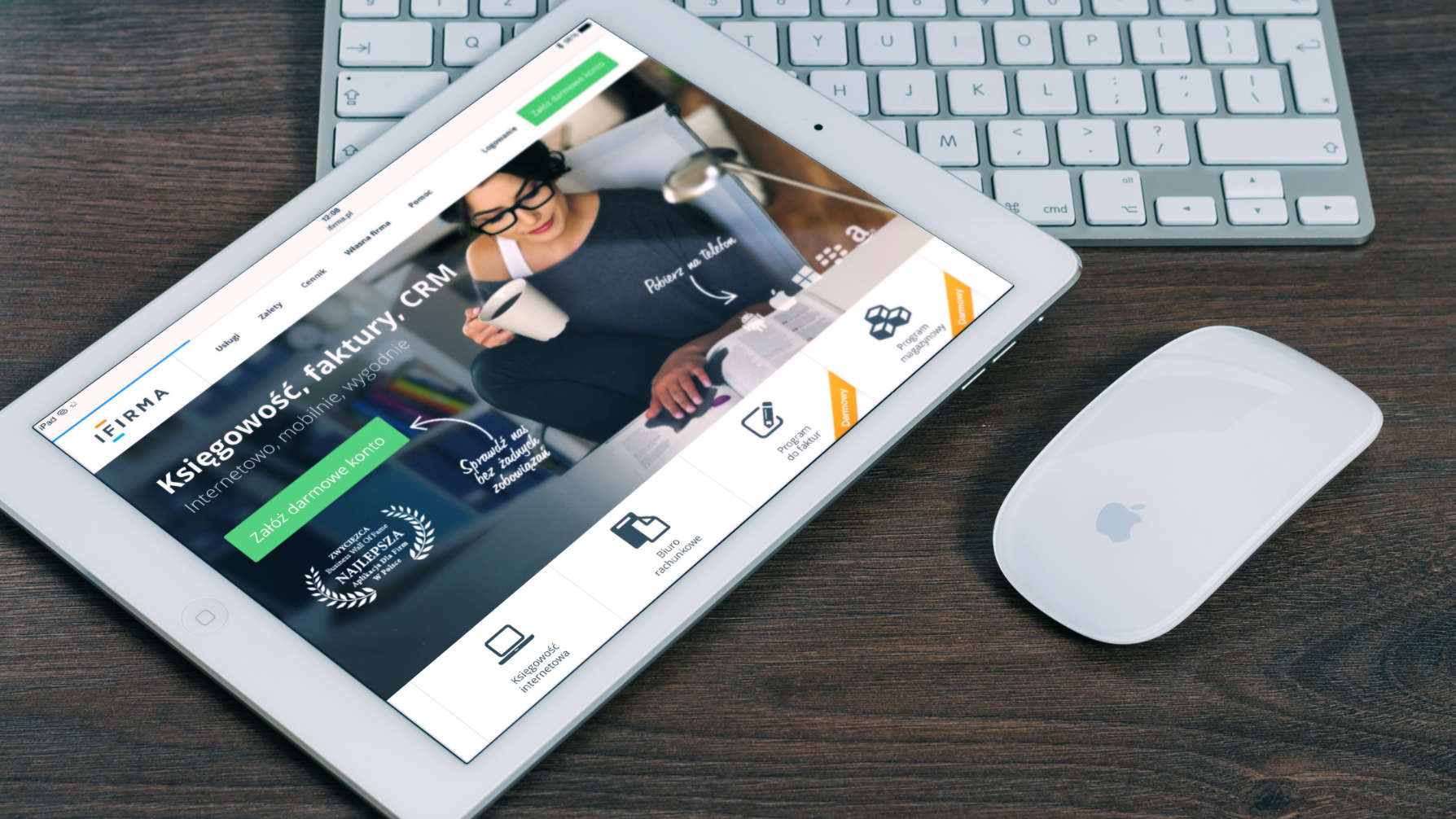
The iPad Pro has grown far beyond its humble beginnings as a simple tablet. With its raw power, expansive displays, and the increasingly…

Procreate has become a digital art powerhouse, empowering artists of all levels to unleash their creativity on iPad screens.But for newcomers, the…