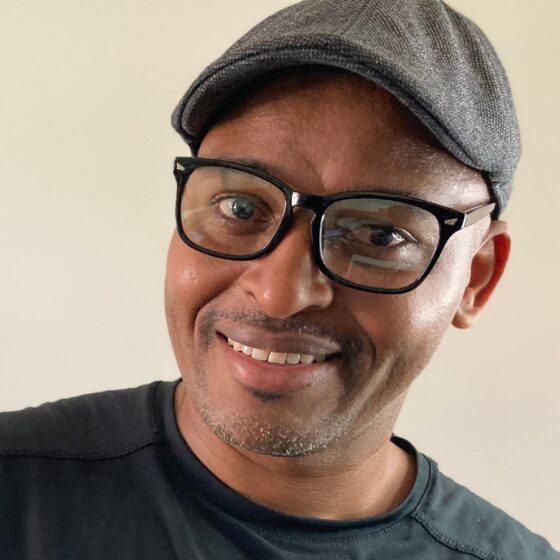Unleashing Your Creativity: Creating a New Document in Affinity Designer 2 for iPadOS
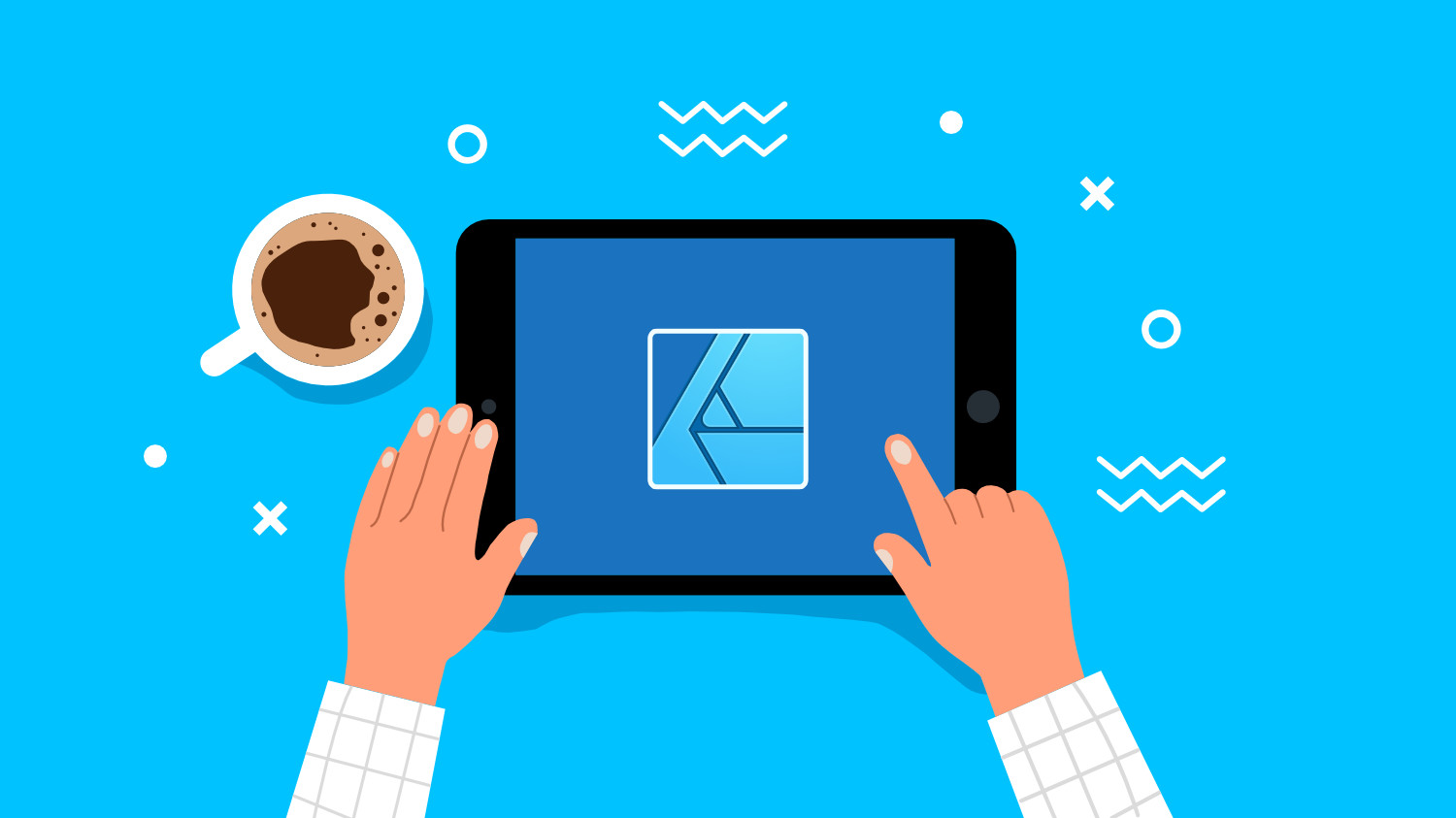
Affinity Designer 2 for iPadOS has revolutionized graphic design on the go. Its intuitive interface and powerful tools make it a go-to choice for both seasoned professionals and budding artists. But before you unleash your creative magic, you need a canvas – a new document.
1. New Document, Endless Possibilities:
- Open the App: Launch Affinity Designer 2. You’ll be greeted by the Home screen, showcasing your recent projects and Live Docs.
- Tap “New”: Look for the plus icon (+) in the top right corner. Tap it to reveal the New Document options.
- Blank Canvas or Template: Choose “New Document” for a blank canvas, where your imagination takes flight. For a head start, explore “From Template” and select from a diverse library of pre-designed layouts.
2. Defining Your Digital Artboard:
- Document Presets: Affinity Designer 2 offers a variety of document presets to cater to specific needs. Tap on a preset to see its dimensions, orientation (portrait or landscape), and color mode (RGB, CMYK, etc.).
- Customizing Dimensions: Don’t see your ideal preset? Tap “Custom” and manually enter the desired width and height. You can even choose the units (pixels, inches, mm) for ultimate precision.
- Orientation Matters: Tap the arrow icon next to “Portrait” to switch between portrait and landscape mode.
- Color Mode: Depending on your project’s needs, choose between RGB for vibrant on-screen visuals or CMYK for professional printing.
3. Advanced Document Settings (Optional):
For experienced users, Affinity Designer 2 offers further customization options:
- Bleed: Add a bleed area for printing purposes, ensuring your design extends beyond the document’s edge to avoid unwanted white borders.
- Grids and Guides: Enable grids and guides for precise alignment and layout.
- Slices: Slice your design into individual elements for easier export and use in other applications.
4. From Blank Canvas to Masterpiece:
Once you’re happy with your document settings, tap “Create”. Voilà! Your new document awaits, ready to be transformed into your next creative masterpiece.
Bonus Tip: To quickly access your new document later, pin it to the Live Docs section on the Home screen.
With these simple steps, you’ve unlocked the door to a world of creative possibilities in Affinity Designer 2 for iPadOS. So, grab your Apple Pencil, unleash your inner artist, and start painting your digital dreams onto the canvas!
Remember: This is just the beginning of your Affinity Designer 2 journey. Affinity offers a wealth of tutorials and resources to help you master the app’s full potential. So, keep exploring, keep creating, and keep pushing the boundaries of your digital art!
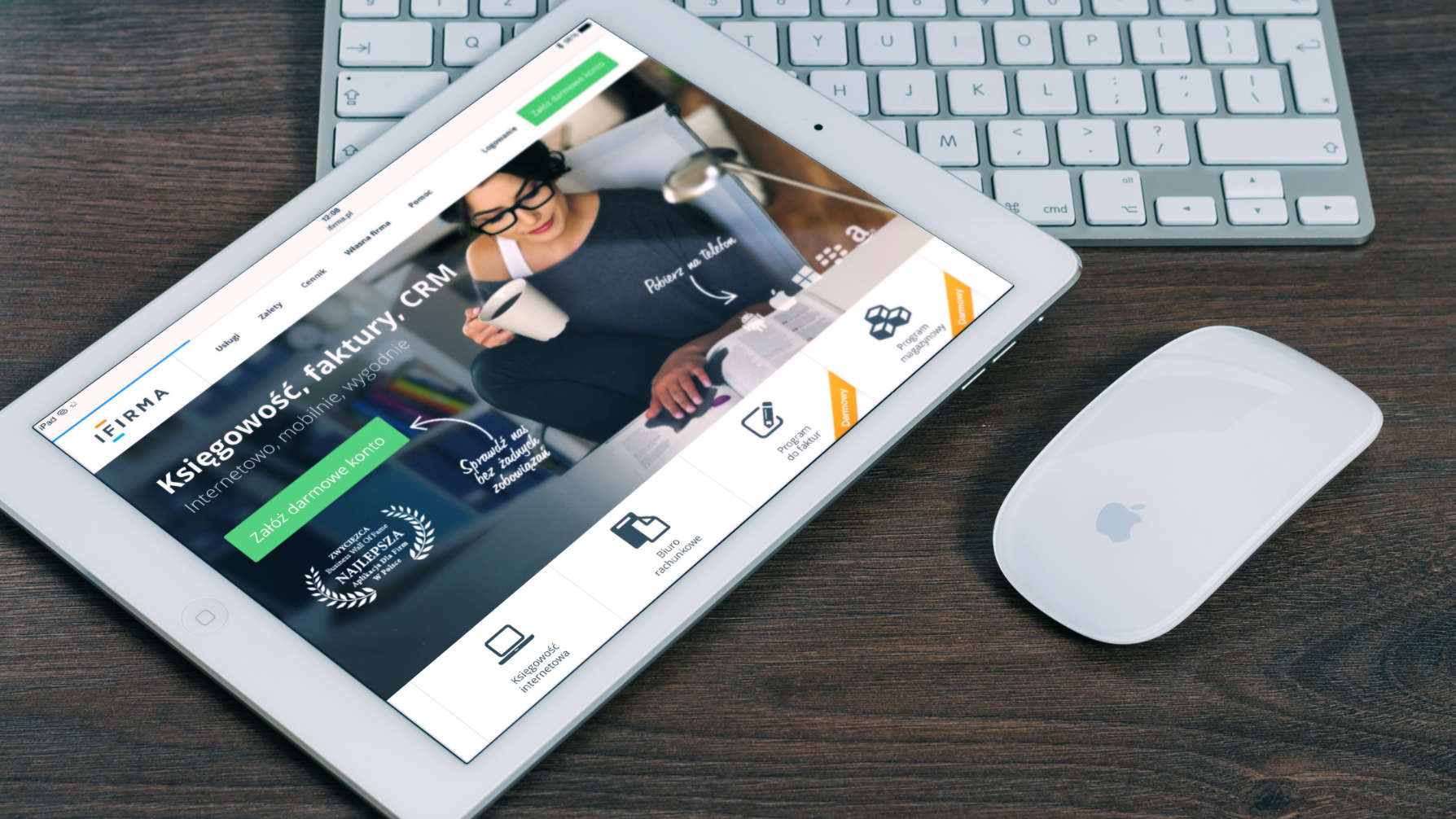
The iPad Pro has grown far beyond its humble beginnings as a simple tablet. With its raw power, expansive displays, and the increasingly…

Procreate has become a digital art powerhouse, empowering artists of all levels to unleash their creativity on iPad screens.But for newcomers, the…